
系统之家装机大师 V2.0.0.1133 官方版
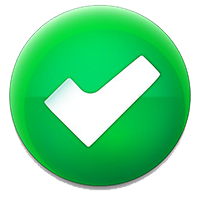 无插件
无插件
 360 √
360 √
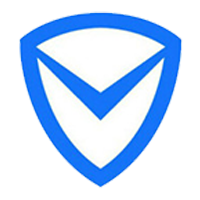 腾讯 √
腾讯 √
 金山 √
金山 √
 瑞星 √
瑞星 √
哎呀,这可是由系统之家最新推出的系统重装工具啊!它不仅可以让你一键重装电脑操作系统,还可以用U盘来重装哦。这个工具特别智能,会自动帮你检查,然后提供给你Win11、Win10或者Win7系统的下载链接。只要点一下“下一步”,就可以轻松地把系统换了。就算是电脑小白也能自己搞定哦!现在已经是最新版了,换系统更顺畅啦!
系统之家装机唯一官网地址:https://www.xitongzhijia.com/
软件优势
1. 一键操作
操作简单,无需任何技术即可完成整个系统重装,只需鼠标单击“下一步”即可完成系统重装。
2. 系统纯净
智能检测当前电脑配置信息,自动分析适合电脑配置的最佳重装系统版本,系统干净稳定。
3. 人性化设计
支持系统备份还原。并在重装过程中提供电脑联系人与文件资料的备份操作,确保重要资料的完整、不丢失。
4. 多元化系统版本选择
内置Win7(32位/64位)、Win10(32位/64位)、Win11(64位)供用户选择安装, 提高了重装系统的可选择性和灵活性。
5. 智能化一键检测机制
新加入智能化/硬件检测机制,可谓是一款全智能安装系统的管家。
更新日志
对部分已知的bug进行修复。
系统之家装机大师使用教程
一. 一键重装系统
1. 下载完软件后正常打开, 程序会默认检测当前系统环境,检测完成后,点击“选择镜像文件”进行操作。
2. 系统之家已为您推荐适合电脑配置的系统版本,以Win11系统为例,点击“下一步”。
3. 到了这一步时用户即可离开电脑,程序会全自动完成重装步骤。为防止出现安装失败,用户也可以选择“U盘启动制作”进行U盘装机。
4. 自动重启并全自动安装。
5. 重启系统后,电脑将会进入一个启动项的选择,这时我们选择【XTZJ_WIN10_PE】回车。
6. 进入后,系统将会自动进行备份还原,等待完成。
7. 系统备份完成后,将会再次重启,自动进入系统安装界面,这时等待系统安装完成就大功告成了!
二. U盘装系统
1.U盘启动盘制作:参考教程《如何将U盘制作成启动盘》
2.制作完成以后U盘重装系统
2.1. 查找自己电脑的U盘启动快捷键。
2.2. U盘插入电脑,重启电脑按快捷键选择U盘进行启动。进入后,键盘↑↓键选择第二个[02]启动Windows10PEx64(网络版),然后回车。
2.3. 进入PE界面后,点击桌面的一键重装系统。
2.4. 打开工具后,点击浏览选择U盘中的下载好的系统镜像ISO。选择后,再选择系统安装的分区,一般为C区,如若软件识别错误,需用户自行选择。
2.5. 选择完毕后点击下一步。
2.6. 此页面直接点击安装即可。
2.7. 系统正在安装,请等候。
2.8. 系统安装完毕后,软件会自动提示需要重启,并且拔出U盘,请用户拔出U盘再重启电脑。
2.9. 重启后,系统将自动进入系统安装界面,到此,装机就成功了!
下载地址
热门软件
狂龙软件工具箱 V2.0 官方版
ToDesk(远程协助软件)V3.2.0 官方最新版
海星云电脑版 V4.2.3.3 永久免费版
小霸王模拟器(708款童年经典小游戏) V1.2 电脑版
Win10此电脑文件夹清理工具 V1.0 绿色版
迅游国际版 V2.0.0.1517 官方版
闪布 V2.8.16 官方安装版
AutoBlog(自动采集发布插件) V1.2.9 免费版
天猫淘宝评价采集工具 V23.3 官方版
小鸭抖店助手 V3.0.7860 官方版
装机必备 更多+
系统相关下载排行榜
Win10此电脑文件夹清理工具 V1.0 绿色版
2Microsoft Store(微软应用商店) V22106.1401.2.0 Win11新版
3Windows 10 Manager V3.5.3 官方最新版
4微软商店(Microsoft Store) V22107.1401.6.0 官方最新版
5安兔兔SSD测试工具 V1.0.0.3 绿色中文版
6HostsMan(Hosts工具)V4.8.106 绿色中文版
7系统之家装机大师 V1.2.2021.0717B 测试版
8MeinPlatz(硬盘空间扫描工具)V7.11 中文安装版
9定时开机大师 V5.3 官方最新版
10Win10 2004 KB5004296累积更新补丁包 官方版
电脑软件专题 更多+



















